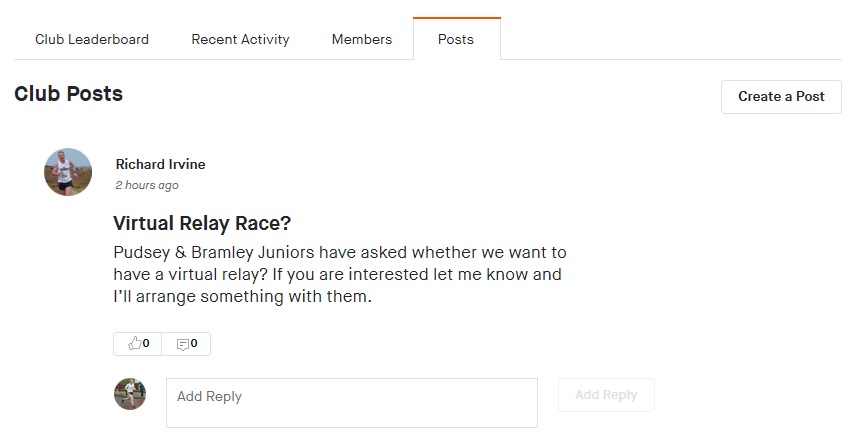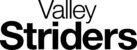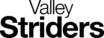Amended March 2021 – new section 6 re cropping Strava traces
First published 27-29 April 2020
1. Introduction
With no training or racing in sight for at least a month or two, we’ve now set up a Strava Group specifically for Valley Striders junior members.
This will allow some friendly competition without needing anyone to meet.
Thanks to Kate and Richard Irvine, to Matt and Neil Sedgley and to Alfie Jones and Nick Smith who have done some work setting up the Group and some of the features and commented on draft versions of this document.
Strava is an activity sharing website which allows users to track and upload their runs using GPS data, either from Strava’s dedicated app on a smartphone or via a third-party GPS watch such as those from Garmin. These record the route taken and calculate the distance run, the time taken and the height gained.
For those runners who join a Strava Group, each week Strava creates leaderboards of who has run the longest distance and longest time. The leaderboard shows the top 100, but as we don’t have 100 junior members, it will show everyone.
For the more competitive runner, one of the most attractive aspects of Strava’s service is the use of “Segments”. These user-generated sections of a route are used to create leaderboards of the fastest runners – an overall leaderboard showing every Strava member who has run the Segment and also leaderboards for every Group for the Segment.
We have created a few Segments specifically for Valley Striders junior members, including “one lap of Roundhay parkrun” and “one lap of Roundhay junior parkrun”
2. What equipment do you need to do to join and take part?
You will need either
- a smart phone, using the free Strava App to record your runs and then review your runs and those of Group members
- or one of the following to record your runs together
with a PC or laptop to review them at www.strava.com
- a GPS watch
- a fitness recorder such as Fitbit
- an old phone – it doesn’t need to have a Sim card but does need to have GPS and an App that logs activities (I tested with an old iPhone4 that had “Mapmyrun” loaded)
- (thanks to Neil for those last two suggestions)
If you are using a smart phone, you still may find It better to review your runs on a PC or laptop
3. Sign up to Strava (and Security implications)
Please read through all of this section before starting to sign up. If you have any doubts about security, I suggest the parent signs up in their own name, joins the Valley Striders Junior club in their own name, goes for one run (with the child), and reviews the run.
You will need an email account for each child. Gmail accounts are easy to set up.
Then, for each child, sign up to Strava via the app on your phone or by going to www.strava.com on your PC/laptop. It will ask for date of birth. Please note that Strava members have to be aged 13 or over. Although I see that a couple of our existing group members aren’t!
Although a separate Strava account and associated email account is required for all athletes on Strava, the management of these and access to these can all be handled by the parent.
- If the parent doesn’t run and there is only one child it can just be the parent’s own email account, (but it may be easier to create a separate account for this)
- The parent can set up a Gmail account for each child but in their own name e.g. [email protected] , [email protected] etc. The email address is only needed to generate a unique sign in, and the only emails that will come to this address are (a) general information from Strava (b) posts from group admins (c) as a method for resetting Strava passwords.
- When the child goes for a run, the parent can sign the child in to the Strava account, and then do the “Save Activity” when the run has finished.
- If a parent and child are going to run a session together, it is only necessary for the parent to log the run, there is an option at the end of the run for the parent to say someone else was running with them. (But obviously, if the parent and child do different loops in the session, they will need to have two separate recordings)
Navigation on the PC/laptop is quite different from phone, so I’ve described each function separately for each. But like many other applications, for some functions there is more than one way to do the same thing, try and see!
Review security
- On PC/Laptop, click the little down-arrow in the top right hand corner that is between your photo and the big plus button, then click on “Settings”. From the menu that appears at the top left, click on “Privacy Controls”.
- On smart phone, click on “Profile” at the bottom, then on the wheel at the top right corner. From the menu that appears, select “Privacy Controls”
Recommended settings for all juniors
- Set “Profile Page” access to “Followers” (default is “Everyone”)
- Set “Activities” access to “Followers” (default is “Everyone”)
- Set “Group Activities” access to “Followers” (default is “Everyone”)
- Set “Flybys” access to “No One” (default is “Everyone”)
Join the Valley Striders Juniors club
- On PC/laptop, click on “Explore” at the top and select “Clubs” from the drop down. When the selection screen appears, make sure the radio button for “Running” is selected and then key “Valley Striders Juniors” in the “Club Name” box.
- On smart phone, click on “Explore” at the bottom and “Clubs” at the top, it will display “find a club”. Just key in “Valley Striders Juniors”. Then click “Join”.
Please note that if the junior being registered is under 13, we will email back the parent to get confirmation that they are looking after the account before we approve it.
There’s more about Clubs in section 6. Juniors aged 13 and over can also join the main Valley Striders club. Note that this is called “Valley Striders AC”; there is also one just called “Valley Striders” but this isn’t used.
4. Before you go for your first run
Find some segments near you (I’ll mention the Valley Striders Juniors segments later)
- On PC/laptop, click on “Explore” at the top and select “Segment Explore” from the drop down. A map will appear. Click “Running” (rather than cycling) at the top. Hover the mouse over your home location, then hold down the left click button and move the map, positioning your home location as the centre of the visible map. Then magnify in (plus button on screen) gradually, adjusting the centre of the map (if necessary) as you do this. As you magnify in on your location, more and more segments will appear in your home location. SEE SCREENSHOT 1. Note that segments will only be shown if both ends are on the visible map. So if you magnify too far you will have very few segments showing (or none at all), in which case magnify out (minus button on screen) a bit.
- On smart phone, click on “Explore” at the bottom and “Segments” at the top, a map will appear. The process is the same as for the PC/Laptop except that you use two fingers on the screen to magnify in/out and, most importantly, each time you magnify you’ll need to click the “Redo Search in this Area” button near the bottom of the screen.
Note that each segment has a specified start and end, you must run the segment in the direction indicated otherwise it will not be recognised. Note also that for many segments you will find the equivalent segment in the opposite direction and if the person setting them up has an organised mind, they’ll have the same name but “uphill” and “downhill”, or “E-W” and “W-E”, or “climb” and “dash” etc.
5. Now it’s time to go for a run
Decide your route and identify the segments that you’ll include. Decide whether you’re going to run at a steady pace (be it fast or steady) or you’re going to run a fartlek session with the fast pieces on one or more segments and the slow pieces elsewhere.
Get your kit on.
Load the app. I have the app on an iPhone so this is what I’ll describe.
Click “Record” at the bottom.
A map appears focused on current location. At the bottom is a symbol for the selected activity – an inclined foot for a run, a flat foot for a walk and a bicycle for a ride. At the top centre it says “Run”, “Walk” or “Ride”. To change the activity type, press on the symbol at the bottom and a menu comes up to offer a choice.
Go outside and warm up (assuming this isn’t included in your training mileage)
Then when ready to run, press the orange Start button at the very bottom of the screen and now three counters appear showing elapsed time, average speed and distance travelled.
At any time press the orange button with a white square in the centre to pause the activity and then Resume. But this isn’t essential as Strava will record total time and active time for the activity – i.e. it will detect when you’re not moving – and will calculate pace from the active time.
While you are running, Strava will know where you are and will notify you if you are approaching a pre-defined “Segment”. But you’re probably better off concentrating on your run and not risking tripping up or running into anything (or anyone).
When finished running, press the “Pause” button then the “Finish” button. Then you will get the option to “Save Activity”. It may be better to go inside and do the Save Activity via your home wi-fi as you can add a title for the activity, add photos, change the sport (if you forgot when you went out), and comment on the activity, then press the “Save Activity”. (You can do that editing later if you want).
Your run will be logged against your name, your cumulative distance and time for the current week will be updated and will be available for browsing from any of the Groups that you are in and by anyone who is “following” you.
6. Cropping your run for virtual races (added March 2021)
If you’re in a race, whether it is a specific distance or specific time, you may have concerns about starting your watch and immediately setting off and/or finishing your run and stopping your watch.
If you’re using Strava or similar that has a “crop” feature, you needn’t panic that you must start straight away nor get your phone/watch out and stopped immediately you cross the “finish line”, so not having to worry about cold fingers, dropping the phone etc.
This is something I’ve used myself in a couple of virtual races and also in our club Grand Prix time trials over 1mile, 5km and 10km.
If you have the crop feature you can start your phone and there’s no need to set off immediately nor at a sprint. When your phone is safely in your pocket, then is to the time to accelerate to the intended speed (this may have taken 10 or 15 seconds).
Make sure you run 200 metres / 30 seconds longer than needed, then do the reverse, slow down steadily, take the phone your of your pocket and press Stop and Save.
Back home load the log on your PC or laptop and select “Edit” and “Crop”. There are little arrows at top left to move the start forward and top right to move the finish backwards. You can click on these and it will remove about 1 second from the run for each click. As you click to remove the bits you don’t want from the start, firstly each click won’t move at all on the map (because you were standing still), then will move a little way (because you were jogging) then will move further (because you’re at full speed). Similarly at the end of the run, in reverse. Don’t take too much off in any one go, do a save and see how you’re getting on.
If you’re doing a Leeds Clubs timed run you needn’t worry about being 30 seconds or more over as the competition will pro-rate to the required time, but if you’re doing a distance run, you do need to get the distance as near as possible to the required distance. But take care, you don’t want to go below and have to go out again for another run!
7. What information is available to view? – your runs
There seem to be a lot more facilities for viewing this via the web than via the app, so I’ll describe (some of) the web features.
Log in, it will show your “Activity Feed”, this is all of your recent runs and those of everyone you are following, your most recent one at the top SEE SCREENSHOT 2 (NB if you use other functions you can return to this page by clicking “Dashboard” and selecting “Activity Feed”).
To see just your own runs, click on “Training” at the top and then on “My Activities”, this will give you a compact list, the most recent run at the top. SEE SCREENSHOT 3
Click on the name of the run and it will show the details of the run
- In the top pane: distance, moving time, pace, elapsed time
- In the main/middle pane, a map that you can zoom in and out, and to its left a pace per km for each km
- In the left hand pane, click on “Segments” to show segments. Click on a specific segment to see how you did on that segment and how it compares with other people who’ve done it.
- In the left hand pane, click on the pencil symbol to Edit if you want to change description, add comments, add photos etc
- In the left hand pane, click on the three dots symbol for Actions if you want to create segments, split the route, or delete the route. (Use the last one with care but if you’re testing Strava functions with a walk round your garden this is the way to get rid of the test run)
Click on “Training” at the top and select “Training Log” from the dropdown for a summary by week
8. What information is available to view? – other Valley Striders Juniors
Click on “Explore” at the top and select “Clubs” from the dropdown, for a box where you can input a Club Name or some text to match to find a club, or a Location or some text to match to find a Location. Note that the clubs you have already joined are shown as icons between the “Clubs” heading and the selection features.
- Click on the “Valley Striders Juniors”
icon and this opens into a feature with 4 further selections:
- The default is “Club Leaderboard”, this shows the leaderboards for last week and this week SEE SCREENSHOT 4 and from there you can click on a person’s name to see what they’ve been doing recently
- Second option is “Recent Activity”, this shows activities of all the members (not just people you are following), most recent first
- Third option is “Members” but maybe this is only for admins
- Fourth option is “Posts”
NB you may find that a quicker way to access the Valley Striders Juniors club is to go to “Dashboard” “Activity Feed” and the clubs that you’re in show halfway down the right hand side
Click on “Explore” at the top and select “Segment Search” from the dropdown, and make sure “Running” is highlighted (white letters on black background). There is a box where you can input some text to match to find a segment. Key in “Valley Striders Jnrs” (note the abbreviation) and click on the orange “Search” button.
Click on “Explore” at the top and select “Segment Explore” from the dropdown – was mentioned in section 3. Focus your map where you’ve been running (or plan to run), see the segments (note that segments will only be shown if both ends are on the display area of the map on screen so you may need to magnify out a bit), then click on the letter of the alphabet in the left hand panel
- A pop-up will appear with the summary of the segment. Click on “Show Details”. You’ll get a map and all performances, and you can click on “Valley Striders Juniors” to see who’s done it.
You can also see segment information by selecting of your own runs, as follows. Click on “Training” at the top and then on “My Activities”, this will give you a compact list, the most recent run at the top. Click on the name of the run and it will show the details of the segment at the top, then how your performance compared with your PB for the segment, then under this, titled “Leaderboards”, shows the best times by everyone on Strava for the segment. Under the heading “Leaderboards” is another set of selections and you can click on “Valley Striders Juniors” to see how they’ve performed over this segment.
And there are lots more options, see what you find of interest!
9. Valley Striders Juniors segments
Finding Valley Striders Juniors segments
On PC/laptop, click on “Explore” at the top and select “Segment Search” from the drop down. When the selection screen appears, make sure “Running” is highlighted (white letters on black background), then key “Valley Striders Jnrs” (note the abbreviation) in the “Segment Name or Location” box, and click on the orange “Search” button. You’ll see 5 segments created by Alfie.
- Click on one of them and you’ll see a map of the segment and the best performances achieved. SEE SCREENSHOT 5. Note in the left hand panel there is an option “My Clubs” and “Valley Striders Juniors” should be listed. Click on this and you’ll see the best performances achieved by our club members (those who are members of our Strava club and have logged a run using our
Depending on where you live, you may have to drive to get to these segments, please observe the current CoVid rules!
NB I couldn’t find this option on smart phone
10. Importing your runs from other devices
In section 2, I mentioned that when you run you don’t need a device that is recording via Strava.
As an example, this is how I got my run, which was recorded on an iPhone using the Mapmyrun app, into Strava.
- At the end of my run, I saved the run in the Mapmyrun app
- On my PC/laptop, I logged on to Mapmyrun, found the run I’d just done, and clicked on it to edit it.
- One of the options was a button named “TCX”, this exported a file which I saved in my Downloads folder.
- Then I logged into Strava
- At the top right is a button with a plus sign on it. Clicking on this button gave 4 options, one of which was “Upload Activity”.
- Clicking this gave another 4 menu options, the first being “Device” which allows import from Apple Watch, Fitbit, Garmin, Polar, etc
- I chose the second menu option “File”, which then prompted me for a fielname to upload, so I selected the file I’d just created in my Downloads folder.
NB it would be great if someone could let me know the process for doing this from their device.
PLEASE EMAIL CORRECTIONS AND SUGGESTIONS TO [email protected]
SCREENSHOTS
SCREENSHOT 1 – SEGMENT EXPLORE IN ROUNDHAY PARK
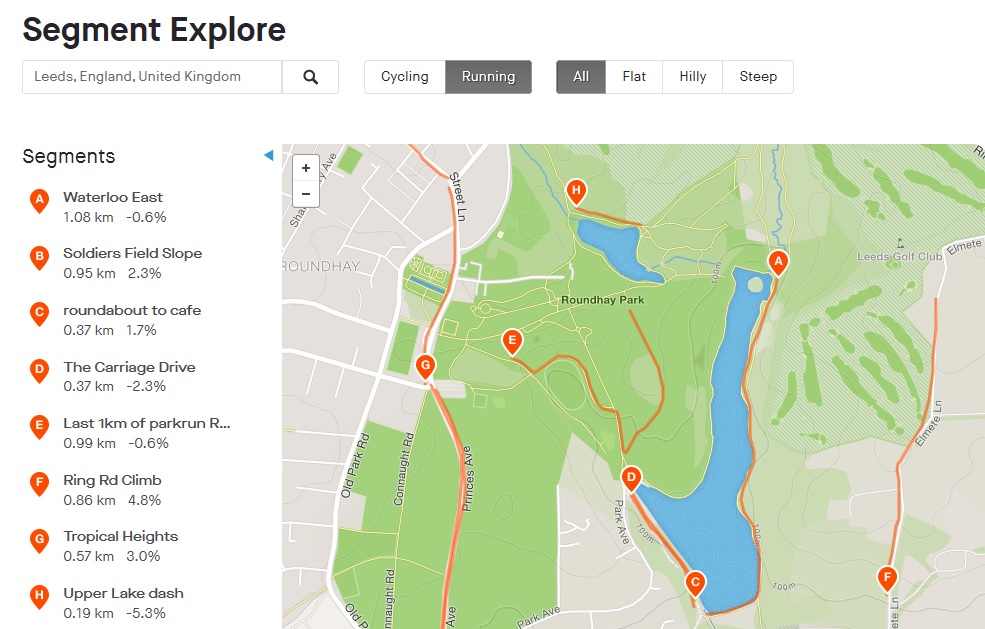
SCREENSHOT 2 – THE ACTIVITY FEED PAGE
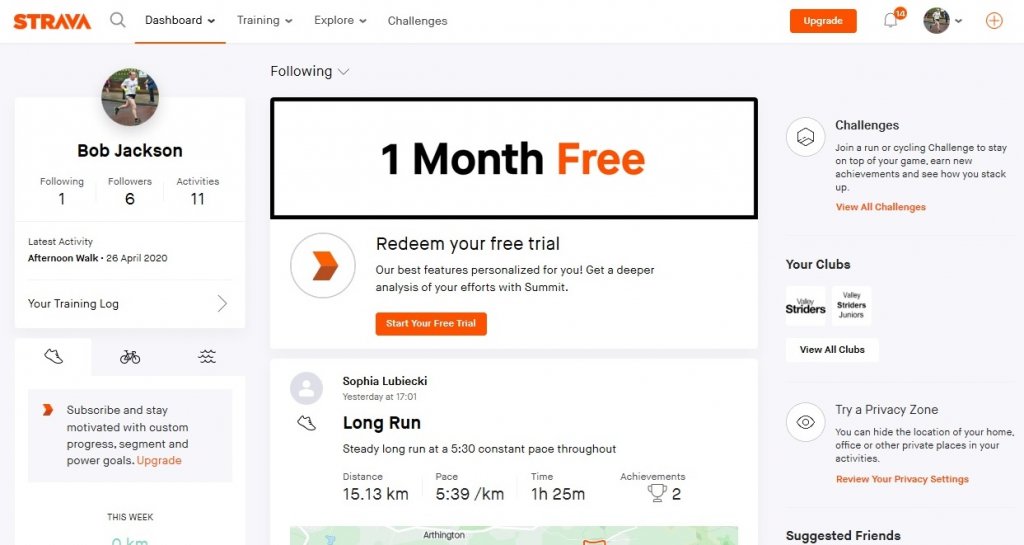
SCREENSHOT 3 – MY ACTIVITIES LIST

SCREENSHOT 4 – THE V S JUNIORS GROUP LEADERBOARD ON 28 APRIL
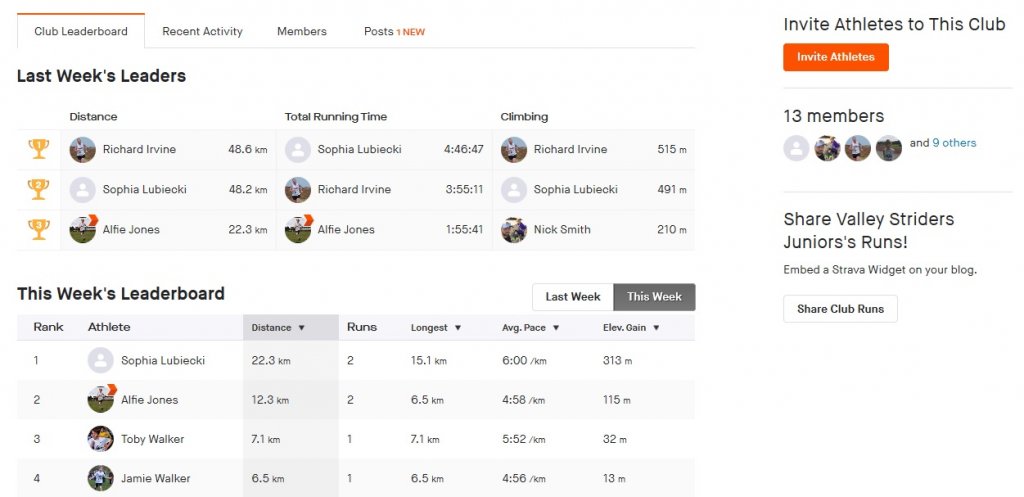
SCREENSHOT 5 – ONE OF THE SEGMENTS ALFIE HAS CREATED
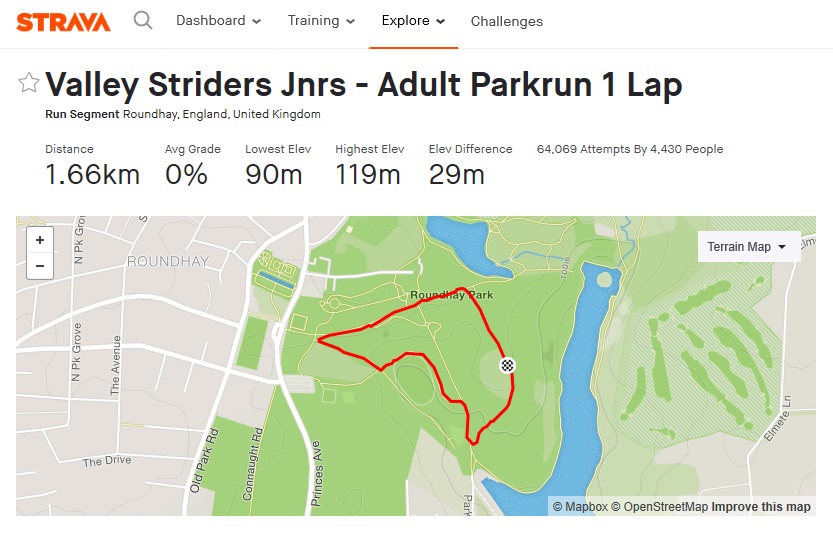
SCREENSHOT 6 – CLUB POSTS